데스크탑 와이파이 연결, 아무 컴퓨터나 가능할까?
데스크탑 컴퓨터에서도 와이파이를 통해 인터넷에 연결할 수 있습니다. 많은 사용자가 노트북이나 모바일 기기에서 와이파이를 사용하는 것에 익숙하지만, 데스크탑도 무선 인터넷을 이용할 수 있는 방법이 있습니다. 데스크탑에 와이파이를 연결하는 것은 여러 가지 방법이 있으며, 각 방법마다 장단점이 있습니다. 이를 이해하고 자신에게 맞는 방식을 선택하는 것이 중요합니다.

데스크탑 무선 인터넷 연결하기 위해 알아야 할 4가지
데스크탑 컴퓨터에 와이파이를 연결하기 위해서는 몇 가지 중요한 요소를 고려해야 합니다. 이 요소들은 각각의 방법의 특징과 장단점을 이해하는 데 도움이 됩니다.
USB 방식 vs 메인보드 장착 방식 데스크탑 와이파이 연결

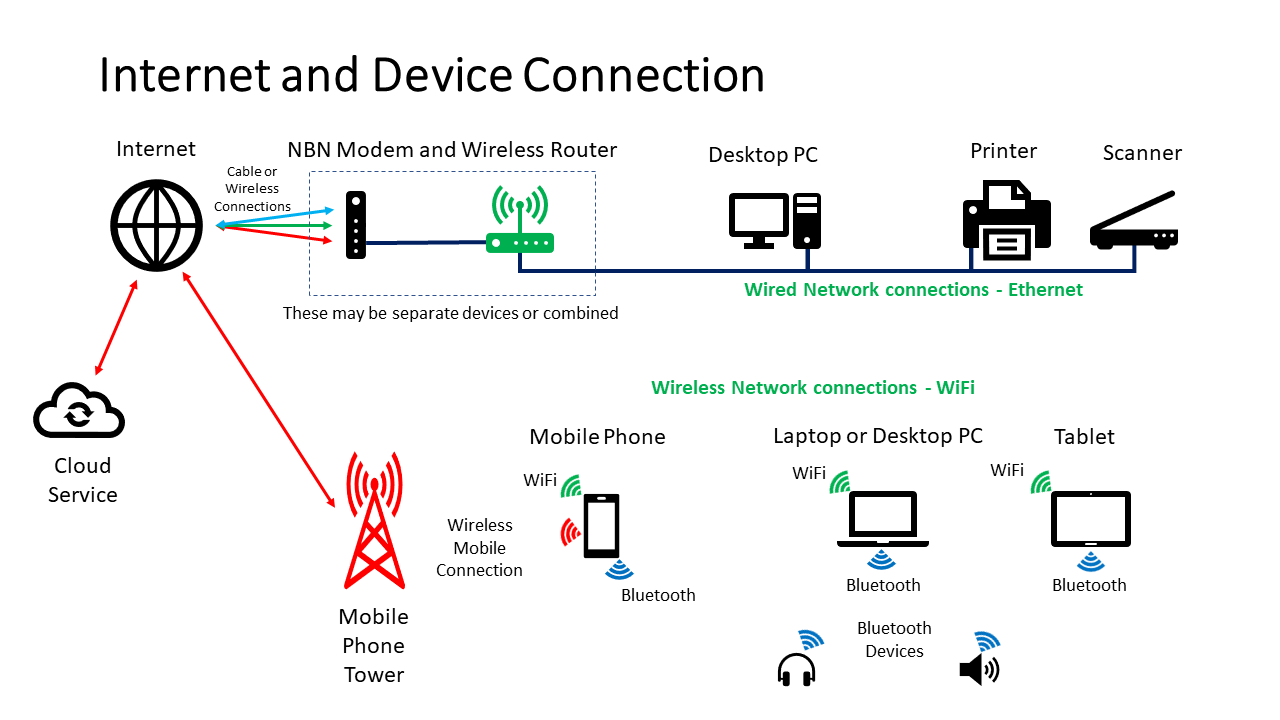
데스크탑 와이파이 연결에서 첫 번째로 고려할 요소는 와이파이 어댑터의 종류입니다. 크게 USB 방식과 메인보드에 직접 장착하는 PCI-E 방식이 있습니다.
USB 방식: USB 와이파이 어댑터는 매우 간편하게 사용할 수 있습니다. 그냥 USB 포트에 꽂기만 하면 되기 때문에 설치가 쉽고 이동이 간편합니다. 또한 가격도 비교적 저렴한 편입니다. 하지만 USB 포트의 성능에 따라 속도가 제한될 수 있으며, USB 포트가 부족한 경우 다른 기기 사용에 불편을 겪을 수 있습니다.
메인보드 장착 방식(PCI-E 방식): PCI-E 와이파이 카드의 경우 메인보드에 직접 장착해야 합니다. 설치 과정이 다소 복잡할 수 있지만, 더 안정적이고 빠른 속도를 제공할 수 있습니다. 또한 안테나를 외부에 설치할 수 있어 신호 수신이 더 원활할 수 있습니다. 하지만 이 방식은 가격이 높고, 설치 시 내부 공간과 슬롯을 차지할 수 있습니다.
내장안테나 vs 외장안테나 데스크탑 와이파이 연결
와이파이 어댑터는 안테나의 종류에 따라 내장안테나와 외장안테나로 구분할 수 있습니다.
내장안테나: 내장안테나는 어댑터 내부에 안테나가 포함된 형태로, 외부로 돌출되지 않기 때문에 디자인이 깔끔합니다. 다만 신호 수신 감도가 외장안테나에 비해 낮을 수 있습니다.
외장안테나: 외장안테나는 어댑터 외부에 안테나가 부착된 형태로, 신호 수신 감도가 좋습니다. 안테나의 위치를 조절하여 더 나은 신호를 받을 수 있는 장점이 있습니다. 하지만 디자인적으로는 다소 불편할 수 있고, 공간을 차지할 수 있습니다.
싱글밴드 vs 듀얼밴드
와이파이 어댑터는 지원하는 주파수 대역에 따라 싱글밴드와 듀얼밴드로 나뉩니다.
싱글밴드: 싱글밴드 어댑터는 주로 2.4GHz 대역을 사용합니다. 2.4GHz 대역은 범위가 넓고 벽을 잘 통과하는 장점이 있지만, 속도가 상대적으로 느리고 다른 기기와의 간섭이 많을 수 있습니다.
듀얼밴드: 듀얼밴드 어댑터는 2.4GHz와 5GHz 두 가지 주파수 대역을 모두 지원합니다. 5GHz 대역은 속도가 빠르고 간섭이 적은 장점이 있지만, 신호 범위가 좁고 벽을 통과하는 능력이 떨어집니다. 듀얼밴드 어댑터는 이러한 장단점을 모두 활용할 수 있어 더 유연한 사용이 가능합니다.
와이파이 버전 지원 여부
마지막으로 고려해야 할 요소는 와이파이 어댑터가 지원하는 와이파이 버전입니다. 최신 와이파이 버전일수록 더 빠른 속도와 안정성을 제공합니다.
Wi-Fi 4 (802.11n): 기본적인 속도와 성능을 제공하지만, 최신 버전들에 비해 속도가 느릴 수 있습니다.
Wi-Fi 5 (802.11ac): 더 빠른 속도와 더 넓은 채널을 제공합니다. 현재 많은 가정에서 사용되고 있는 표준입니다.
Wi-Fi 6 (802.11ax): 가장 최신 버전으로, 더 빠른 속도와 더 많은 기기를 동시에 연결할 수 있는 능력을 제공합니다. 향후 몇 년간 지속적으로 증가할 것으로 예상됩니다.
데스크탑 컴퓨터 와이파이 연결하는 방법
이제 데스크탑에 와이파이를 연결하는 구체적인 방법을 살펴보겠습니다. 앞서 언급한 요소들을 고려하여 자신에게 맞는 방법을 선택할 수 있습니다.
1. USB 와이파이 어댑터 사용
가장 간단한 방법 중 하나는 USB 와이파이 어댑터를 사용하는 것입니다. 다음은 USB 어댑터를 사용하는 단계입니다:
- USB 와이파이 어댑터를 구매합니다.
- 어댑터를 컴퓨터의 USB 포트에 꽂습니다.
- 드라이버가 자동으로 설치되지 않으면, 제조사의 웹사이트에서 드라이버를 다운로드하여 설치합니다.
- 설치가 완료되면, 컴퓨터의 네트워크 설정에서 와이파이 네트워크를 선택하여 연결합니다.
2. PCI-E 와이파이 카드 사용
더 나은 성능을 원한다면 PCI-E 와이파이 카드를 선택할 수 있습니다. 설치 과정은 다소 복잡할 수 있지만, 다음 단계에 따라 진행할 수 있습니다:
- PCI-E 와이파이 카드를 구매합니다.
- 컴퓨터를 종료하고 전원 코드를 뽑습니다.
- 컴퓨터 케이스를 열고, 메인보드의 빈 PCI-E 슬롯을 찾습니다.
- PCI-E 와이파이 카드를 슬롯에 삽입하고 나사를 사용하여 고정합니다.
- 안테나를 외부에 부착합니다.
- 컴퓨터를 재부팅하고, 드라이버를 설치합니다.
- 설치가 완료되면, 네트워크 설정에서 와이파이 네트워크를 선택하여 연결합니다.
3. 메인보드 내장 와이파이 모듈 사용
일부 최신 메인보드에는 와이파이 모듈이 내장되어 있습니다. 이런 경우 추가적인 어댑터 없이도 와이파이를 사용할 수 있습니다. 내장 모듈이 있는지 확인하고, 필요한 경우 안테나를 연결합니다. 드라이버가 필요할 수 있으므로, 메인보드 제조사의 웹사이트에서 최신 드라이버를 다운로드하여 설치합니다.
결론
데스크탑 컴퓨터에 와이파이를 연결하는 방법은 여러 가지가 있으며, 각 방법마다 장단점이 있습니다. 자신의 사용 환경과 필요에 맞는 방식을 선택하는 것이 중요합니다. USB 어댑터는 간편하고 저렴한 반면, PCI-E 카드는 더 나은 성능을 제공할 수 있습니다. 또한, 와이파이 버전과 주파수 대역, 안테나 종류 등을 고려하여 최적의 선택을 할 수 있습니다. 이러한 정보를 바탕으로 데스크탑에서도 편리하게 무선 인터넷을 이용할 수 있을 것입니다.



